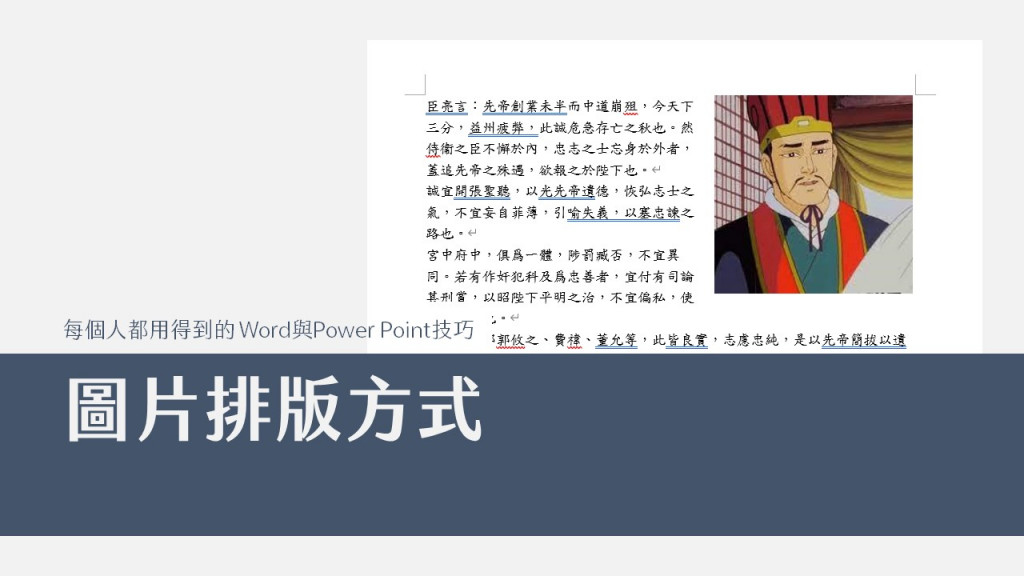
在word裡面的圖片排版的設定可以很多元,在不同場合下有不同的處理方式,今天主要用自己的經驗來分享排版方式。
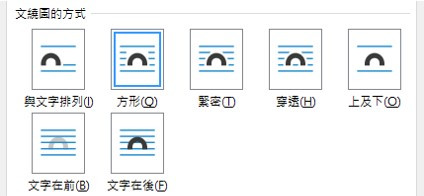
文繞圖應該是小時候最先學到的排版方式,透過設定文字與圖片的關係,用滑鼠拖曳就可以排出各種絢麗的排版,例如下圖,我可以將圖片新增在文字的右側,作為配圖。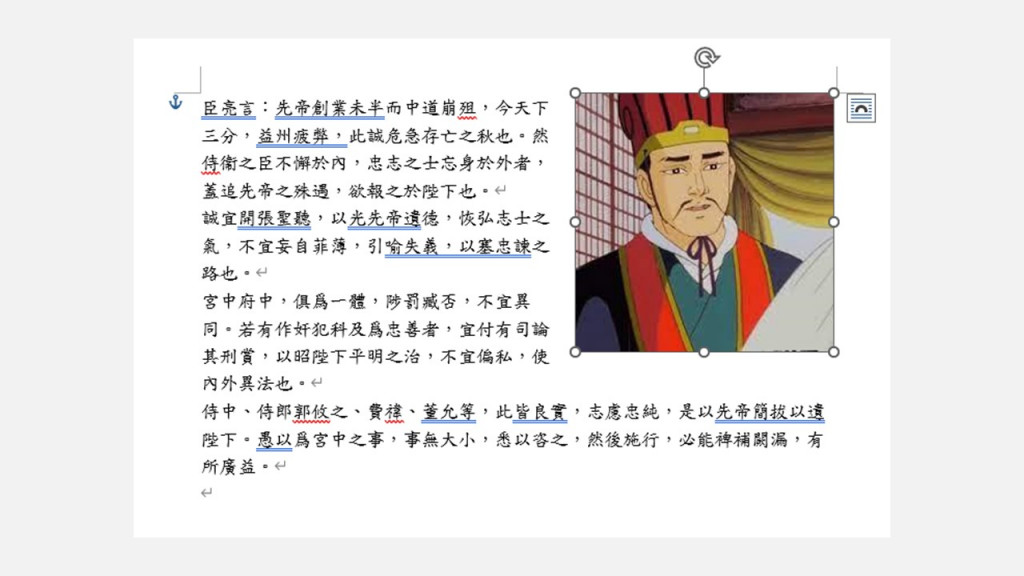
透過拖曳的方式排版很方便,但很容易在換頁或搭配表格使用的時候中圖片自動跳到一個看不見的位置,導致錯誤。
結論,文繞圖功能主要適合需要花俏排版且頁數少的文件。
這個功能會把圖片視作一個文字的字元來操作,排列上基本上跟文字相同,也可以受到段落設定規範,因此可以設定出很整齊的排列方式,使用樣式設定,也可以讓圖片的排列規則維持一致,因此很適合用在長篇文章的排列上。
缺點是無法像文繞圖一般排出很花俏的文字。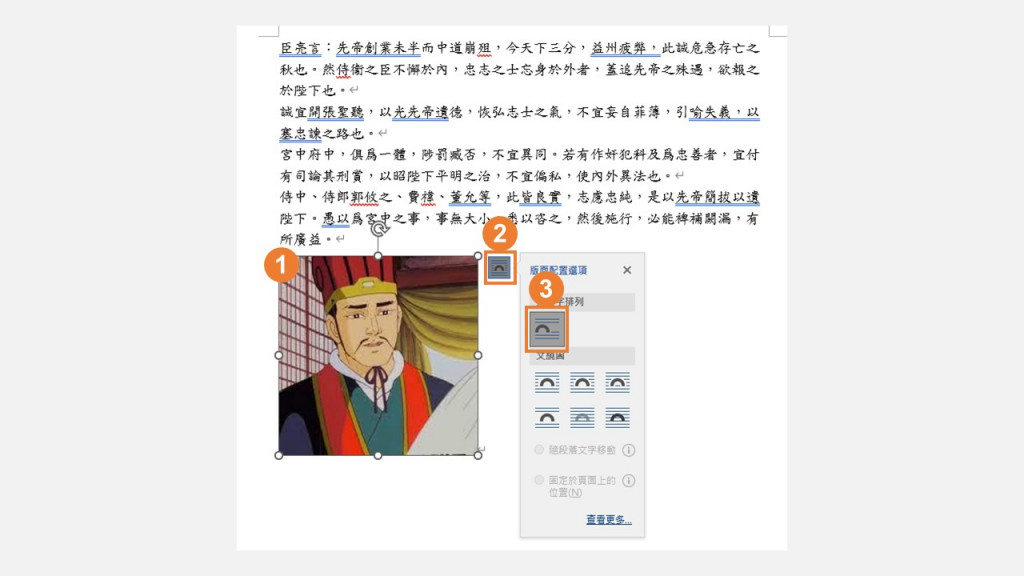
我一定要嚴正呼籲:
排列長篇文件請一律使用文字排列
曾經有過同事給了下圖左邊那樣的表格,整個亂七八糟完全不知道發生什麼事情,去她電腦上看才發現原來是複製給我的過程中跑版了。此後,我都一率使用與文字排列來排版,使圖片可以排整齊。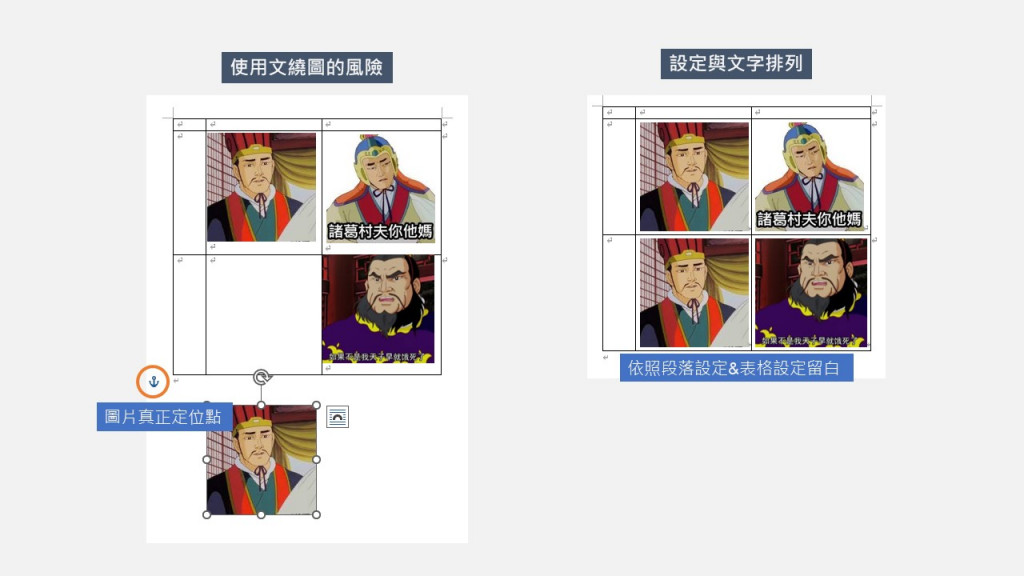
使用與文字排列要加上圖標號直接在圖片下使用插入標號即可,如果使用文繞圖方式設定,則需要另外增加一個文字方塊,很容易出現標號跟圖片錯開的問題。
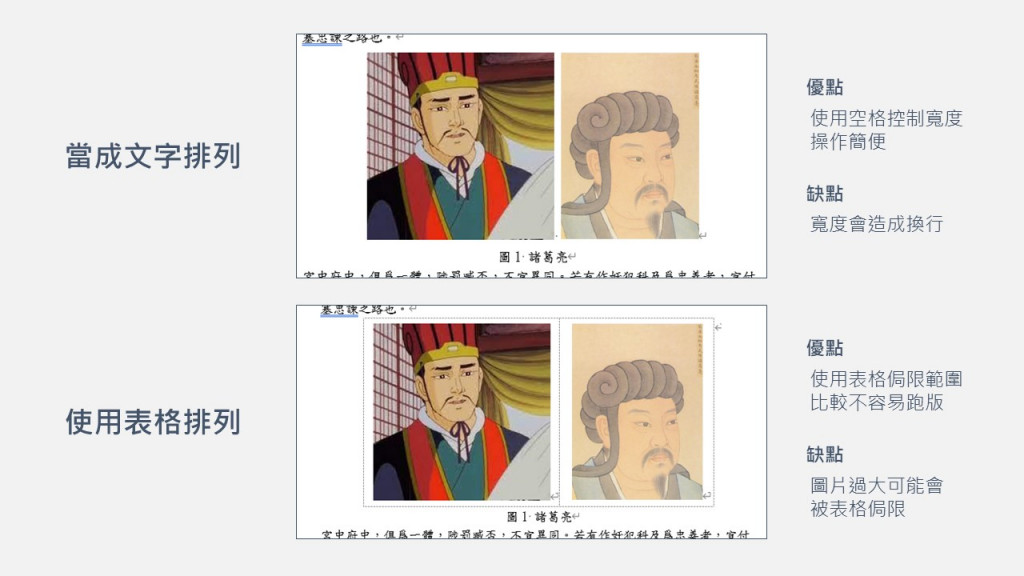
當我有多張圖片要並列呈現時,我通常會使用表格來協助排圖,將表格設定為「無框線」後插入圖片,好處是不容易跑版。
word 中也是有繪製圖案的工具,每個畫上去的圖案的排版特性都跟圖片差不多,也可以用文繞圖或與文字排列來排版。
有時候圖案比較複雜,會使用不只一個圖案來繪製,此時就超級容易跑版,導致圖案便型,以下提供兩種方法避免跑版問題。
將所有圖案選取後,右鍵>組成群組>組成群組即完成,如此一來可以固定群組中數個圖案或圖片的相對關係。
後續再對整個群組設定「與文字排列」就可以讓排版又回到簡單。
繪圖畫布顧名思義,是在文件中新增一個小沒有底色跟框線的物件,可以在上面自由的利用各種圖案進行繪圖,這個繪圖畫布預設就會跟著文字排列,因此很容易管理排版,同時,內部的物件也會保持自由調整的空間。
由於兼顧了整體排版的整齊度和內部圖片的自由度,算是在 Word 中繪圖較好的方式。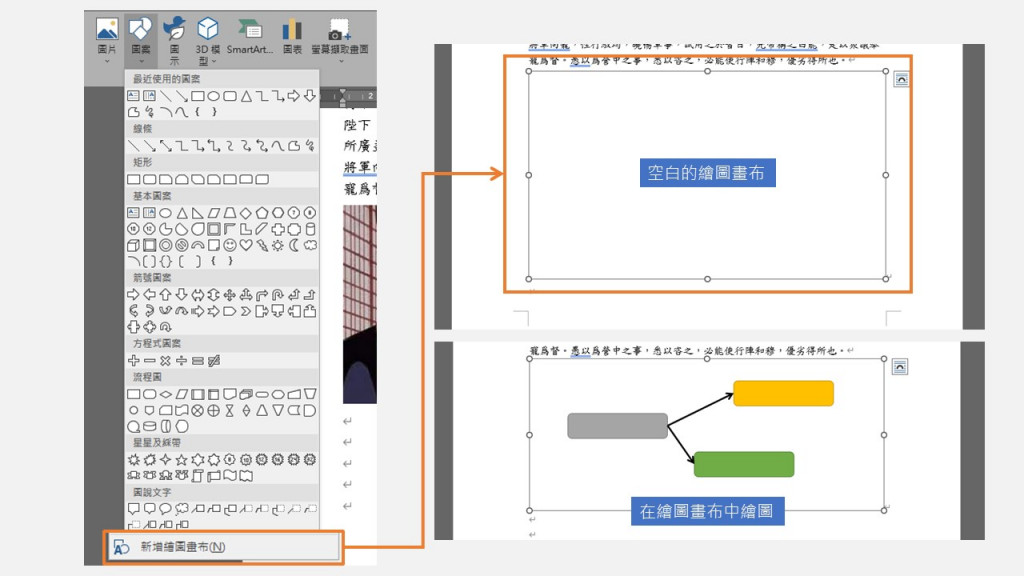
Word 中繪圖其實沒有像Power Point 那麼直覺,因我更喜歡在Power Point 中把圖畫好再搬到Word 中。
當我在Power Point 中合成好了這張貓貓放大圖(左),想將整張圖片所有物件(背景&貓貓)一起複製到Word 中,我得到了右邊這張圖,很明顯的圖片比例完全不對。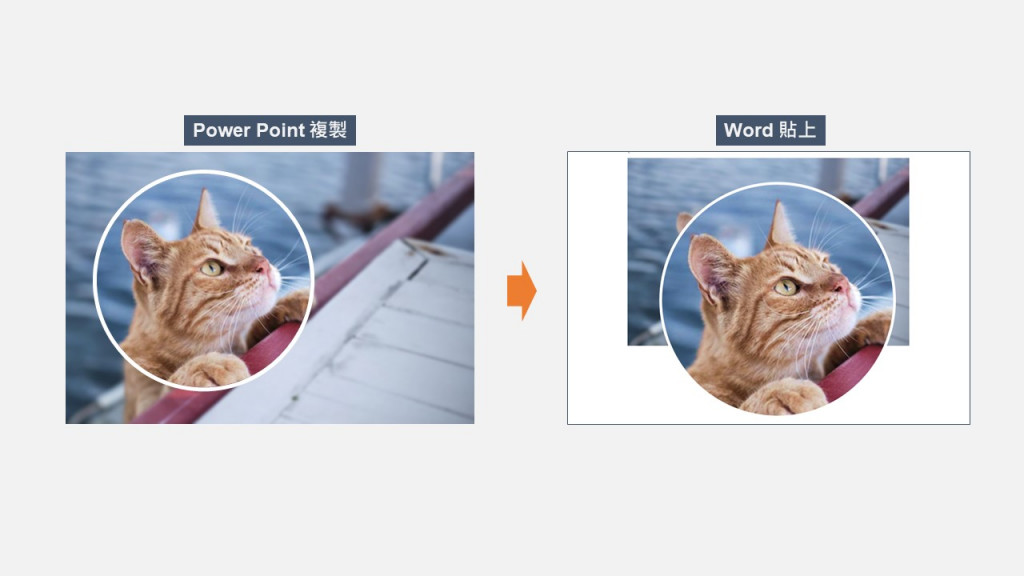
此時只要將先將物件組成群組再貼上就可以解決。
但是為了確保貼上的圖案跟我一開始繪製的完全相同,並且也不想被其他協作者改動到,我會使用「貼上成圖片」的功能,如此一來,就可以得到一張純圖片,排版的時候可以就可以如同一般文字使用。
貼上成圖片有兩種方式:
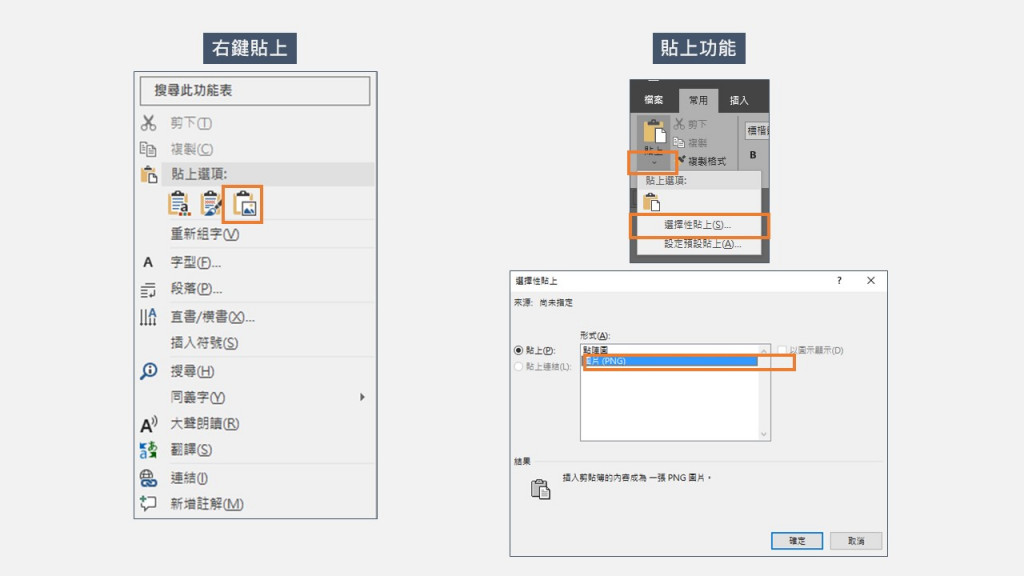
從Power Point 貼圖到Word 無論是先組成群組或直接貼上成圖片都可以,但如果是團隊協作的文件,我會建議用貼上成圖片後,附上原本作圖的Power Point原檔,這樣對方需要修圖的時候,就不會來煩我啦~(應該吧?)
—
今天介紹圖片排版方式,下次要寫文件的時候,記得使用「與文字排列」,最後統整排版的人會愛你。
